1) Turn on your Gypsy
2) Plug it into your PC
3) Launch Gypsy Sync
4) After checking for updates you will see two windows and two button
5) In the folder window, click on the “+” symbol next to the word Gypsy
6) Click on Designs – this will display all the designs that are currently on your Gypsy in the file window on the right
7) To transfer these files to your PC
a. Select a file(s) and click the button at the bottom of the screen that says “Save Selected File(s) to PC”
8) To transfer files to your Gypsy
a. Click the button that says “Upload File(s) to Gypsy”
File Transfer Steps (MAC):
1) Turn on your Gypsy
2) Plug it into your PC
3) Launch Gypsy Sync
4) After checking for updates you will see a file list window
5) To transfer these files to your MAC
a. Select a file(s) and drag them to the desktop
6) To transfer files to your Gypsy
a. Select the file(s) on your MAC and drag them to the file list window
File Transfer notes:
1) When transferring files to and from the Gypsy the names of the files should only contain the following characters A-Z 0-9 . , - _
2) The Gypsy can be on any screen when transferring files but it is recommended that you are on the Welcome screen when transferring files to avoid problems.
Steps for Converting Files:
*.gypsy to *.cut
1) Open the *.gypsy file using a licensed copy of CDS
2) Click File
3) Click Save as
4) Change the file type to *.cut
5) Change the file name
6) Click Save
*.cut to *.gypsy
1) Open the *.cut file using a licensed copy of CDS
2) Click File
3) Click Save as
4) Change the file type to *.gypsy
5) Change the file name
6) Click Save
File Conversion Notes:
1) Any *.cut file that is converted to a *.gypsy file that contains images that have been slanted/skewed will not cut properly on the Gypsy.
2) Any *.gypsy file that has multiple layers that is transferred to a PC and opened in CSD will have all the layers combined into a single layer.

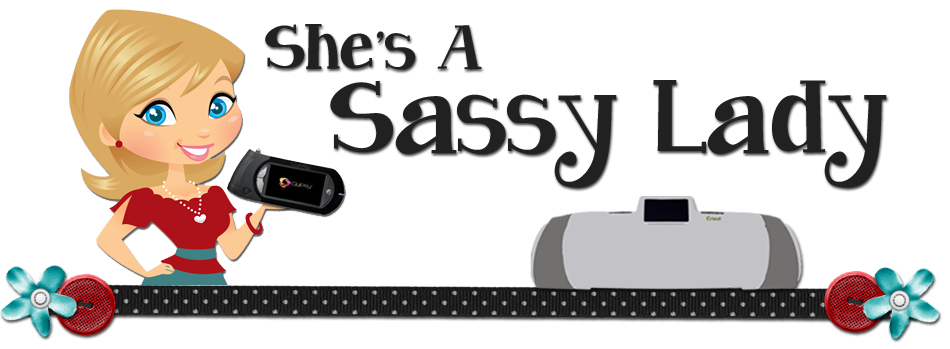


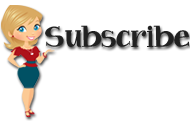






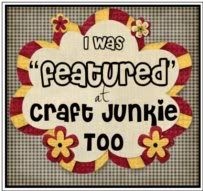
























1 comments:
Thank you
Thank you
Thank you!
For sharing this info for us slower learners.
It is a blessing.
Hugs, Dawn
Post a Comment